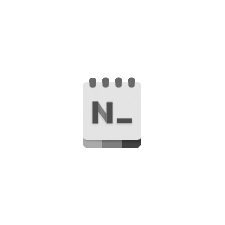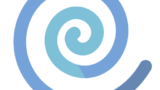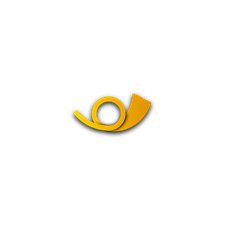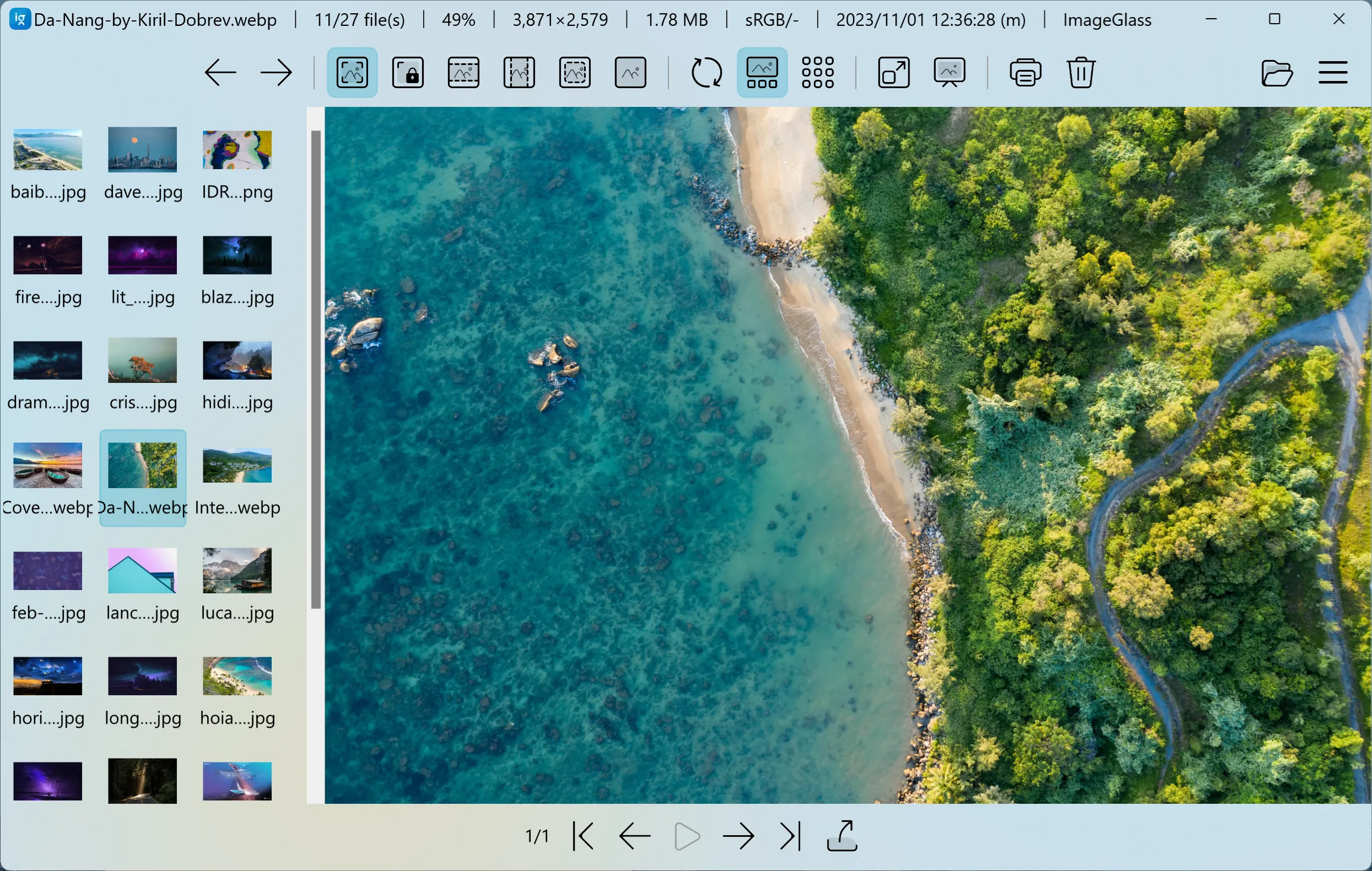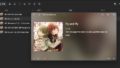どうも、あくろぐ!のAcroです。
Windowsには沢山のソフトがありますよね。
皆さんが普段から使っているウェブブラウザから、メモ帳やエクセルなどの特化したソフトまで。
ここでは筆者の忘備録も兼ねて、Windowsでぜひ入れておくべき!なフリーソフトをいくつか紹介したいと思います。
- ほぼすべて書き直して2024年版をつくりました。
Webブラウザ
Webブラウザは、Webサイトを閲覧するためのソフトです。
現在このブログをご覧になっているみなさんも、Webブラウザを使って見ていることになりますね。
パソコンを使っている中でも、特に使っている時間が長いWebブラウザ。
いいものを使うことで、より快適にパソコンを使うことができますよ。
Microsoft Edge
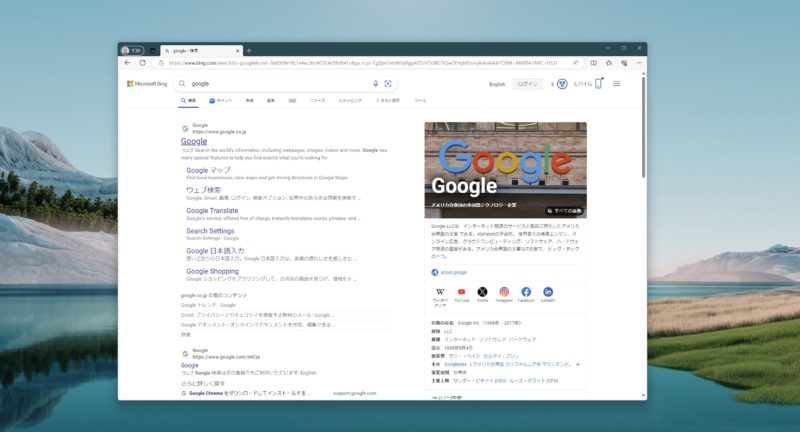
最初に紹介するブラウザはMicrosoft Edgeです。
Windowsに最初からインストールされているWebブラウザで、Windowsと同じくMicrosoftが作っています。
広告ブロックからプライバシー保護機能・危険なサイトからの保護機能などの安全性を高める機能や、今流行りのAIに質問できる機能など、最初からインストールされているソフトの割にとても高性能なWebブラウザになっています。
MacやiPhone、Androidにも対応しており、携帯やMacなどとブラウザをEdgeで揃えられるのも良いポイントですね。
個人的なところとしては、縦型タブを使えるところやMicrosoftアカウントで同期ができるところが好みです。
- Windowsに標準でインストールされている
- 広告ブロックが標準で付いている(もちろん拡張機能と併用できます)
- プライバシー保護機能が標準で付いている
- AIに質問できる機能が標準で付いている
- 無料で使用できるVPNが標準で付いている(月に5GBまでの制限あり)
Google chrome
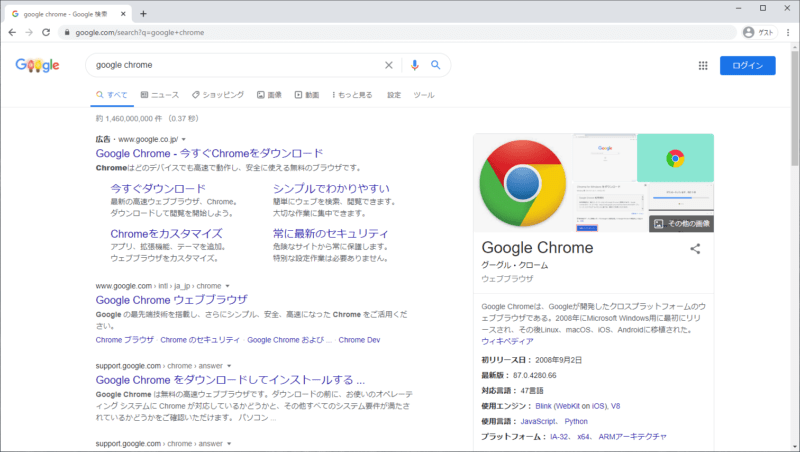
次に紹介するブラウザはこちらです。
Googleの作ったWebブラウザGoogle chromeは、現時点で一番使用者の多いWebブラウザになります。
最初に紹介したEdgeもGoogle chromeと共通の仕組みを使っており、すなわち機能も実はほぼ同じだったりします。
パスワード管理機能やMac・iPhone・Androidとの同期機能もあり、基本的な機能についてはほぼ網羅しています。
むしろ、Google chromeを基準に他のWebブラウザは機能を実装しているといっても過言ではないのかもしれません。
- 多くのユーザーに使われていて、信頼性が高い
- 広告ブロックが標準で付いている(もちろん拡張機能と併用できます)
IME・日本語入力ソフト
日本語を入力するときに必要なIME (Input Method Editor)。
特に何も入れていなければ、最初はMicrosoft IMEが入っているかと思います。
Google 日本語入力

Google 日本語入力は辞書(変換候補)が常にアップデートされていき、最新の言葉でもすぐ対応されることが特徴です。
サブカルチャーから専門的な用語など、あらゆる単語に対応しており、普段遣いのIMEとして困ることはありません。
特に話し言葉に強く、設定も豊富かつ使っている人が多いので情報も沢山あります。
圧縮・解凍ソフト
圧縮・解凍ソフトはzipやrar、7z形式などの圧縮ファイルを解凍(展開)や、ファイル・フォルダなどを圧縮して一つのファイルにまとめられるソフトです。
Windows 11以降では標準でZip形式以外にもRAR形式や7z形式の解凍も対応しましたが、圧縮については未だ専用のソフトを使わなければいけません。
7-zip
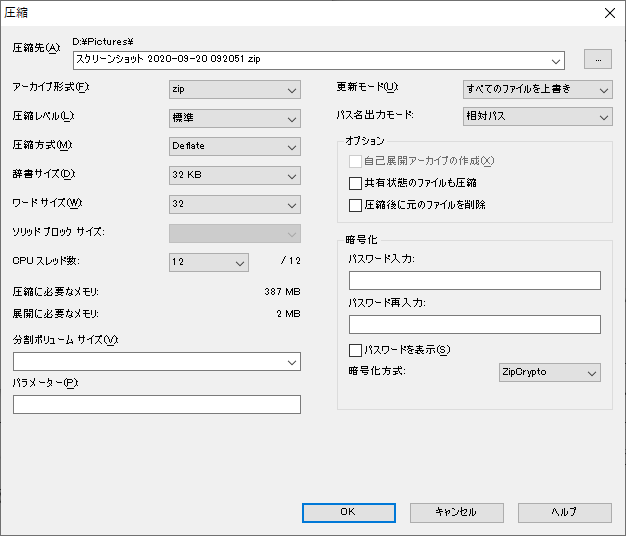
7-zipは、これ一つ入れておけば他は必要ないくらいの高機能な圧縮・解凍ソフトです。
他のソフトより圧倒的に圧縮・解凍できる形式が多く、公式サイトには
7-Zipの主な機能
- LZMAやLZMA2方式を備えた7zファイルにおける高いデータ圧縮率
- 対応形式:
- 圧縮/解凍(展開): 7z, XZ, BZIP2, GZIP, TAR, ZIP, WIM
- 解凍(展開)のみ: AR, ARJ, CAB, CHM, CPIO, CramFS, DMG, EXT, FAT, GPT, HFS, IHEX, ISO, LZH, LZMA, MBR, MSI, NSIS, NTFS, QCOW2, RAR, RPM, SquashFS, UDF, UEFI, VDI, VHD, VMDK, WIM, XAR and Z.
- ZIP形式とGZIP形式において、7-ZipはPKZipやWinZipより2~10%圧縮率が高い
- 7z形式とZIP形式において、強力なAES 256暗号化に対応
- 7z形式において自己解凍(展開)に対応
- Windowsのシェルに統合
- 強力なファイルマネージャ
- 強力なコマンドラインコマンド
- FAR Manager用のプラグイン
- 87言語のローカライズに対応
このようにたくさんの対応形式と、他の圧縮・解凍ソフトよりどの点が優れているかが書かれています。
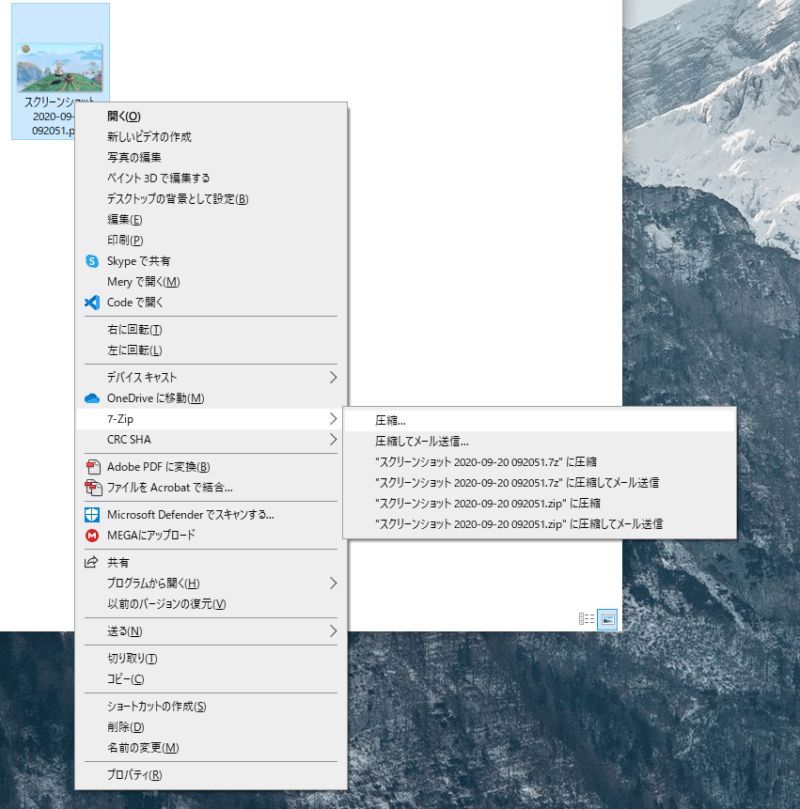
圧縮・解凍も、右クリックメニューから7-zipの項目を探し圧縮(解凍)をクリックするだけで、すぐに行うことができます。
- 右クリックメニューからすぐに圧縮・解凍ができる
- 対応形式が多く、使う頻度の多いzip形式などの圧縮率が比較的高い
テキストエディタ
Notepads App
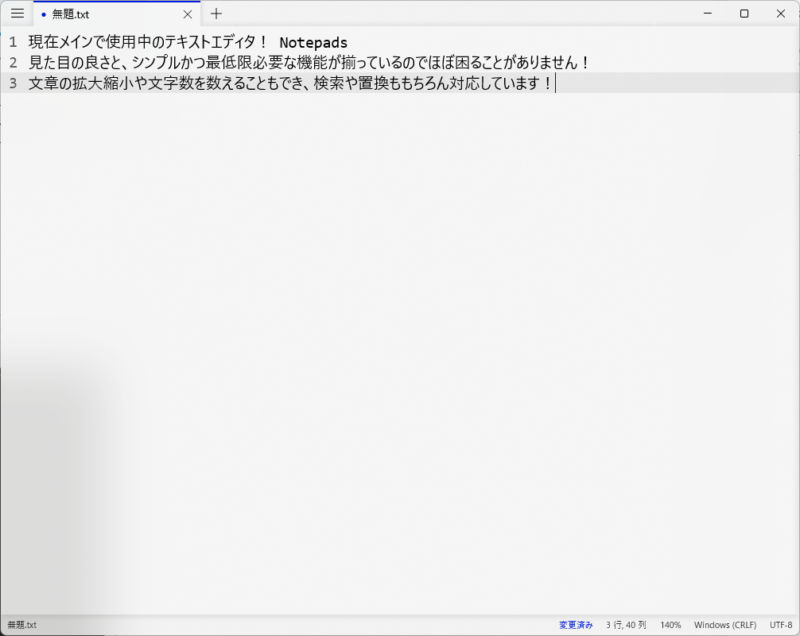
Notepads Appは、メモ帳のようなシンプルな見た目とそこそこの機能を併せ持った非常に質のいいテキストエディタです。
Ctrl+マウスホイールで拡大縮小や、Ctrl+Fで検索など、一般的な機能については一通り対応しています。
Notepads Appの特徴として、セッションスナップショット機能の存在があります。
セッションスナップショット機能とは、テキストを保存せずにソフトを閉じてもソフトを開きなおせば復活する機能で、開いていたすべてのタブを常にバックアップしているのです。
タブ式のテキストエディタであることも相まって、メモ書きのように使えるのでとてもオススメです。
- シンプルでおしゃれな外観
- 検索・置換や文字数表示、行番号など、多機能なエディタ
Mery
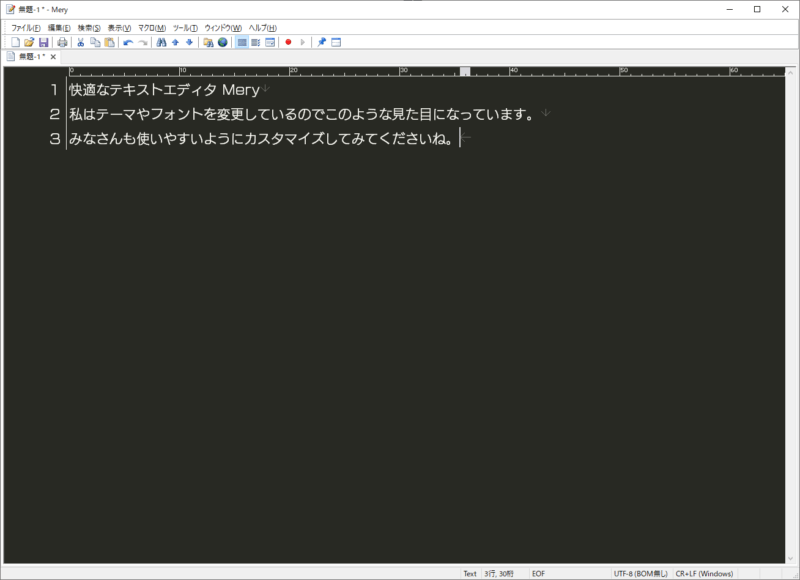
Meryは日本製の高機能テキストエディタです。
スキン機能・シンタックスハイライト・検索・置換などのほぼ大半必要になりそうな機能は網羅しており、日本製ならではの縦書き機能や、正規表現・マクロなどのなかなか他ではお目にかかれない機能もあります。
多機能すぎて少し設定画面は大変ですが、これだけあればほぼどんな用途にも対応出来るので最初に入れておくのはいいかもしれません。
- とても軽い
- 見た目もカスタマイズが可能
- 定期的に新機能が追加されている
音楽・音声関連
AIMP
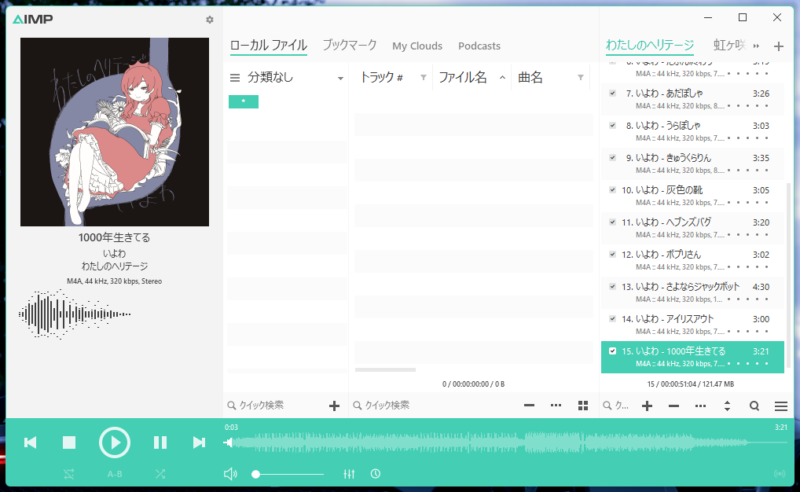
Windowsの音楽プレイヤーといえば、こちらのAIMPがとてもオススメです。
拡張プラグインにより機能を増やすことができ、スキン機能によって見栄えも自由に変更できる、高性能な音楽プレイヤーです。
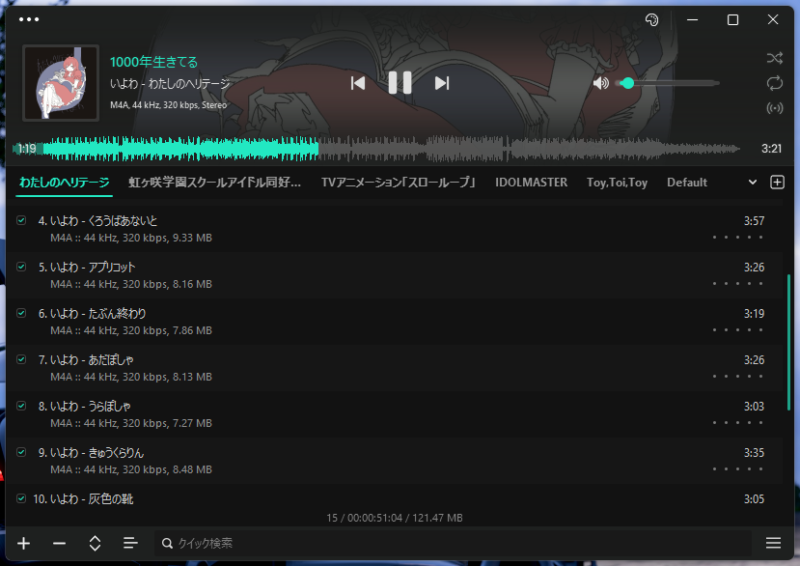
主な特徴と機能
- マルチフォーマット再生:
- .CDA、.AAC、.AC3、.APE、.DTS、.FLAC、.IT、.MIDI、.MO3、.MOD、.M4A、.M4B
- .MP1、.MP2、.MP3
- .MPC、.MTM、.OFR、.OGG、.OPUS、.RMI、.S3M、.SPX、.TAK
- .TTA、.UMX、.WAV、.WMA、.WV、.XM、.DSF、.DFF 、MKA、AA3、AT3、OMA、.WebM
- .MPEG-DASH(YouTube)
- CUESheetsのサポート
- DirectSound / ASIO / WASAPI / WASAPI Exclusive での出力をサポート
- 32bitでのオーディオ処理(最高の音質のために!)
- インターネットラジオ
- インターネットラジオ局をOGG / WAV / MP3 / AAC / AAC + の形式で聞く
- APE、FLAC、OGG、WAV、WV、WMA、MP3 の形式でラジオを録音する
- MP3 / AAC / AAC + の形式のラジオをそのままの形式で録音する
Windowsのカスタマイズ
EarTrumpet
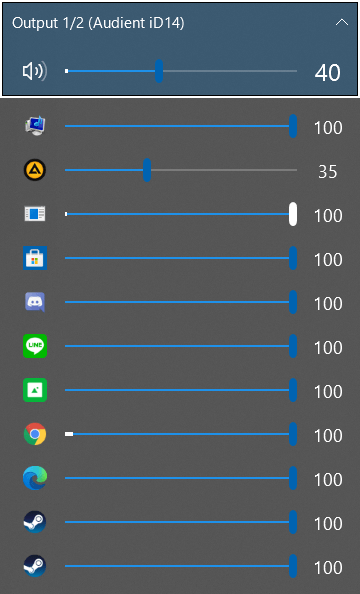
Windowsには標準で音量ミキサーが付属していますが、ソフトの音量調整をするのに2クリック必要ですぐ音量調整できなかったりします。
一方、EarTrumpetではクリックするだけで音量ミキサーが開き、すべてのソフトの音量がすぐに操作できるのでとても便利です。
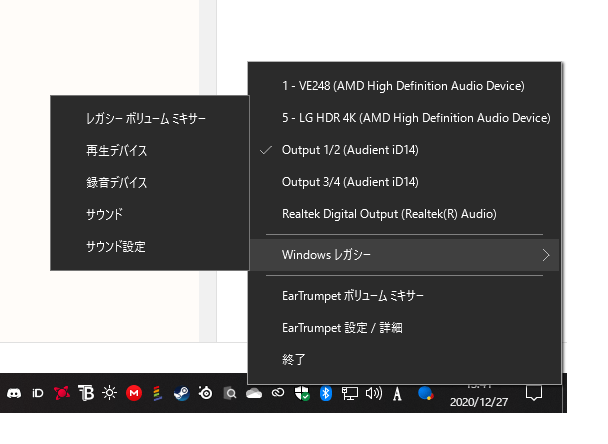
右クリックメニューには再生デバイスの設定やサウンド設定の項目もあり、すぐに設定を出すこともできます。
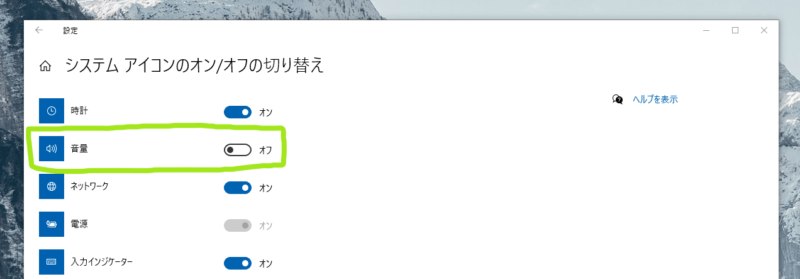
インストールするとWindows標準のミキサーアイコンと同じアイコンがタスクバーに表示されますが、置き換えてしまっても大丈夫なのでWindows標準の方は非表示にしてしまいましょう。
Everything
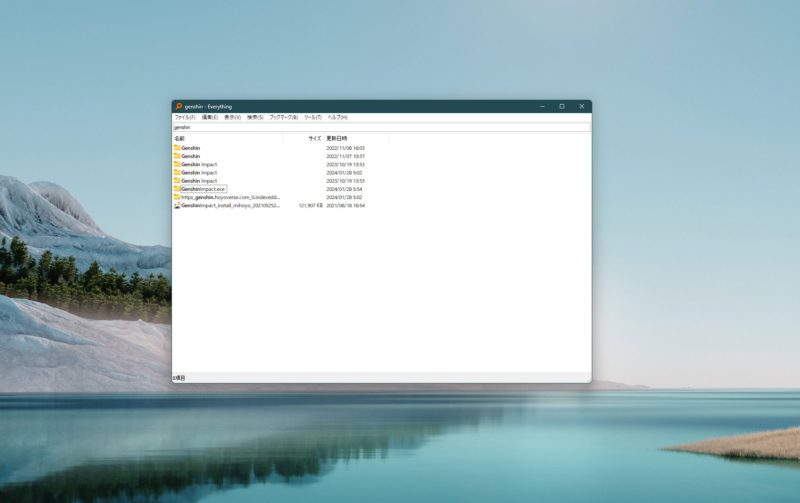
パソコンの中に入っているファイルを検索したいとき、意外と検索に引っかからなかったり、そもそも検索が遅くてなかなかファイルが見つからなかったりします。
Everythingはパソコンの中に入っているファイルを高速でインデックス(登録)して検索できるソフトになります。
使い方もEverythingをインストールして起動すると、自動でファイルの一覧と場所がインデックスされ、検索欄に検索したい文字列を入力するだけで手軽にファイルの場所を検索することができます。
もちろんEverythingだけでも使えるのですが、Everything Toolbarと合わせて使うことでより便利に使うことができます。

Files
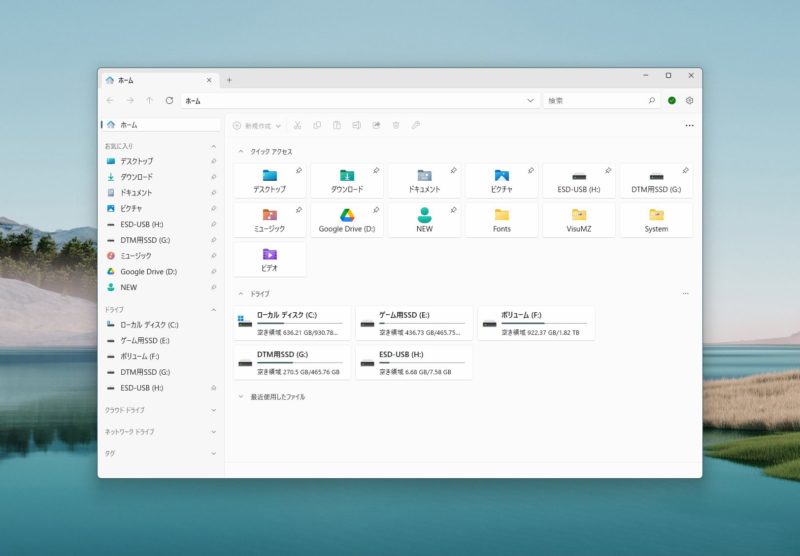
こちらはWindowsに標準で入っているエクスプローラー……ではなく、Filesというエクスプローラー代替のソフトになります。
Windows 11から使われ始めたFluent Design Systemを採用し、非公式ながらもMicrosoftらしいデザインのソフトになります。
エクスプローラーから機能はそのままに、ファイルやフォルダーへのタグ付け機能やテーマ機能・デュアルペイン機能(二画面)などを足したような感じです。
エクスプローラーの代わりにFilesを開く機能も用意されているので、私は今ではFilesしか使っていなかったりします。
画像関連
ImageGlass
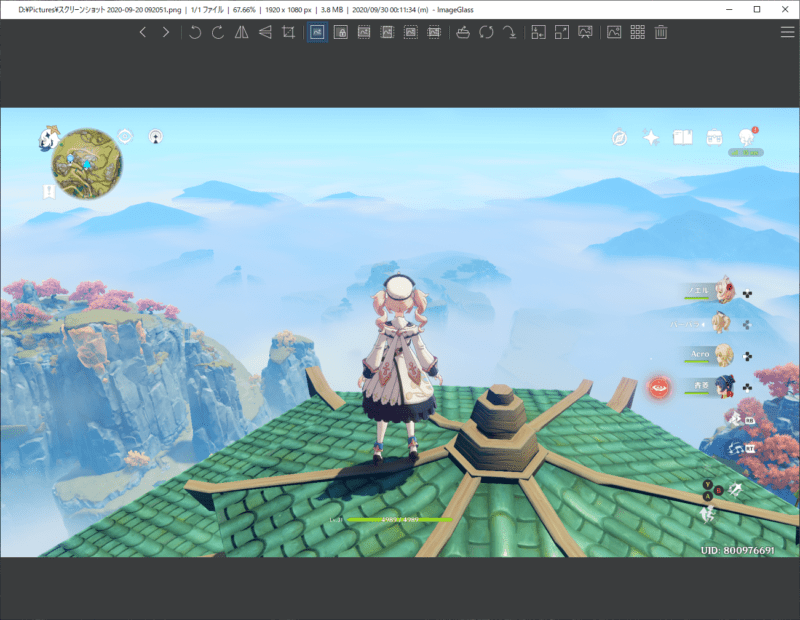
ImageGlassは軽量でそこそこの機能を持つ画像ビューアです。
画像の回転・トリミング・透過画像の表示・上下左右反転などの一通りの機能があります。
一般的なjpg・png形式からpsd形式やraw形式などの普通のソフトでは開くことのできない形式にも対応しています!
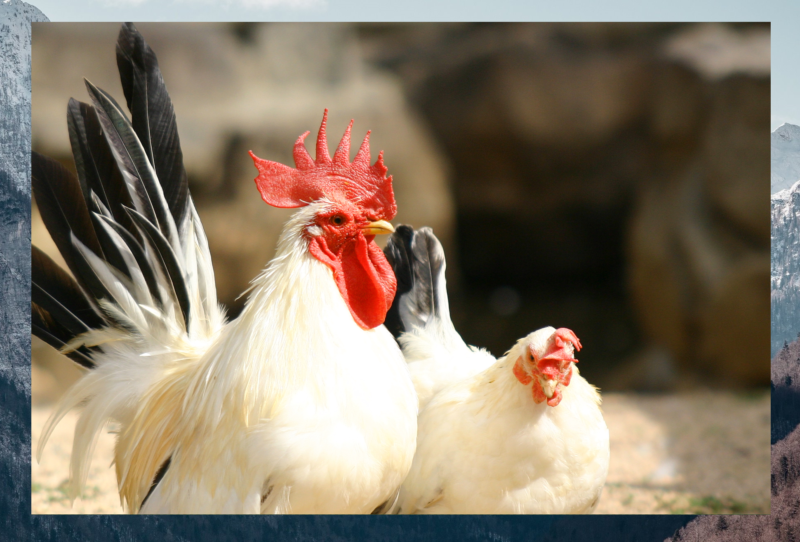
Tでツールバーを消去したり、F10でウィンドウの枠を非表示(もう一度押すと表示)にすることもでき、組み合わせると上記画像のように画像だけを表示することもできます。
ウィンドウの枠を非表示にした場合はShiftで画像の位置を移動できます。
切り取り&スケッチ
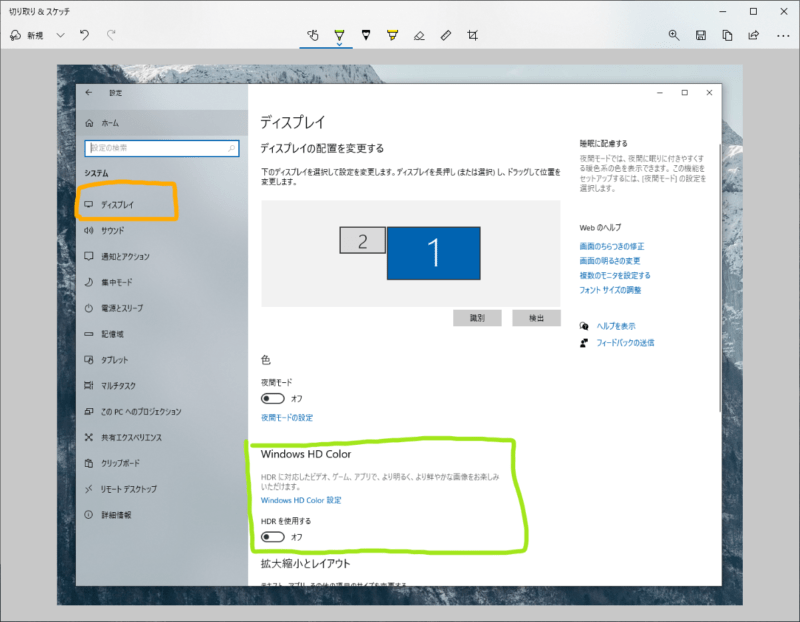
切り取り&スケッチは、Microsoft Edgeと同じくWindows標準のソフトです。
名前の通り、切り取り(スクリーンショット)してスケッチする(手書きで線や文字をかく)ことができます。
ショートカットキーWin+Shift+Sで起動することもできます。
保存する場合は、右上にある保存ボタン(フロッピーアイコン※)をクリック。
加工後の画像をクリップボードにコピーしたい場合は、右上にあるコピーボタン(紙が二枚重なっているアイコン)をクリックします。
※フロッピーって今でも通じるんですかね……
クリップボード
クリップボードの履歴
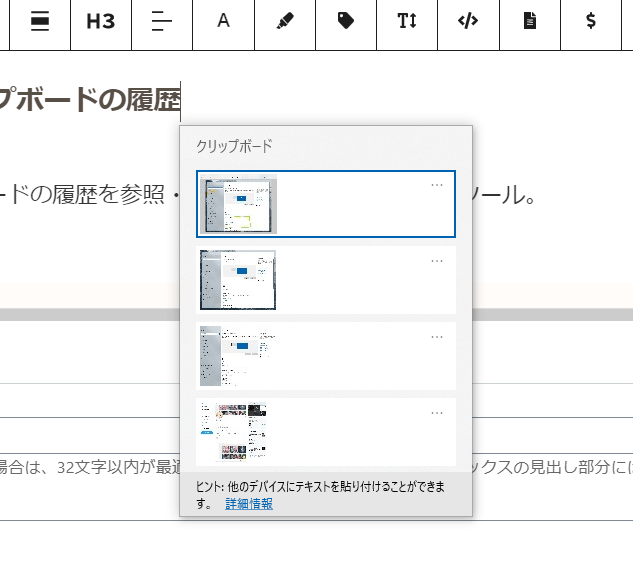
こちらもWindows標準の機能になります。
通常、クリップボードは過去1つ分のテキストや画像しか貼り付けることができません。
そこでWin+Vでクリップボードの履歴機能を使うと過去のクリップボードにある画像やテキストなどをさかのぼって貼り付けることができます。
クリップボードの履歴に保存できるものは、画像とテキスト・HTMLに限られますが、複数のテキストや画像をまとめてコピー・貼り付けできるのは便利ですね。
他にも、ピン留めをすることでPCを再起動したりしてもクリップボードの履歴に保持しておける機能や、クリップボードの履歴の消去もすることができます。
クリップボードの履歴は初期状態ではプライバシーの観点上使えないため、機能がオフになっています。
最初に使えるように設定をしておきましょう。
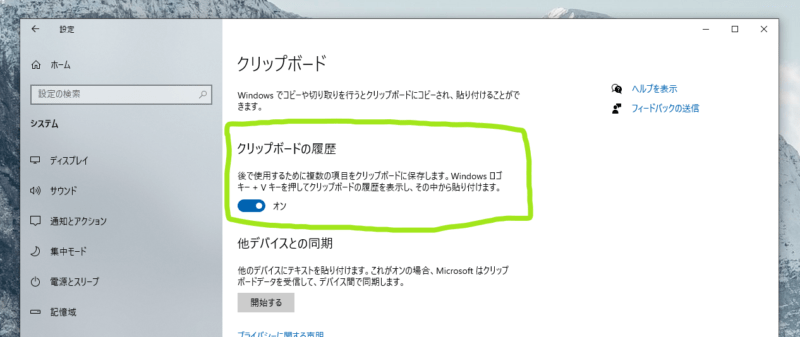
最初はプライバシーの観点から機能がオンになっていないので、設定を開いて機能をオンにチェックを入れる必要があります。
おわりに
いろいろなフリーソフトを紹介してきましたがいかがでしたか?
ここで紹介した他にもWindowsにはフリーソフトがたくさんあるので、こんなソフトあったら便利だな~って思うときがあれば検索してみましょう。
このサイトでもいろいろなソフトを紹介予定なのと、良いフリーソフトをまた発見したらこの記事を随時更新していくので、楽しみにしていてくださいね!
それではまたお会いしましょう!