こんにちは、Acroです。
今回紹介するソフトは『Notepads app』。
Windowsのメモ帳に機能をあれこれ付け足して今風のデザインにした感じのソフトになります。

見た目が良いのはいいこと!
作業が捗ります!
どういう人向け?
汎用的なテキストエディタが欲しい!だったり軽いメモ代わりのテキストエディタが欲しい場合に最適です。
タブ式で検索や置換などの一通りの機能を揃えながら、Ctrl+マウススクロールでテキスト全体を拡大縮小ができたり、アンドゥ・リドゥなどももちろん対応しています。
目玉機能として、『Notepad app』にはセッションスナップショットという機能があり、保存しないでウィンドウを閉じたり、PCの電源を落としたりしても開いていたテキストが保持されます。

これは文章を書いた後でウィンドウを閉じ、プロセスが完全に終了したのを確認してから開き直した画面なのですが特に問題なくテキストが保持されています。
これが超便利で、パパッとメモ書きだけして後で見返す時に適当に書いて適当に閉じて、適当に見れます。
雑に扱っても許されちゃいます。
最高!
右下のステータスバーにはエンコード方式・改行コード・拡大率・何行テキストを書いたかが表示され、テキストを選択した場合は選択した文字数を表示してくれます。
設定項目も一般的なテキストエディタと同じくエンコード方式やタブキーの挙動からフォントの設定・色の設定まである程度幅広く行えます。
(ウィンドウ本体の色は白か黒のみ)
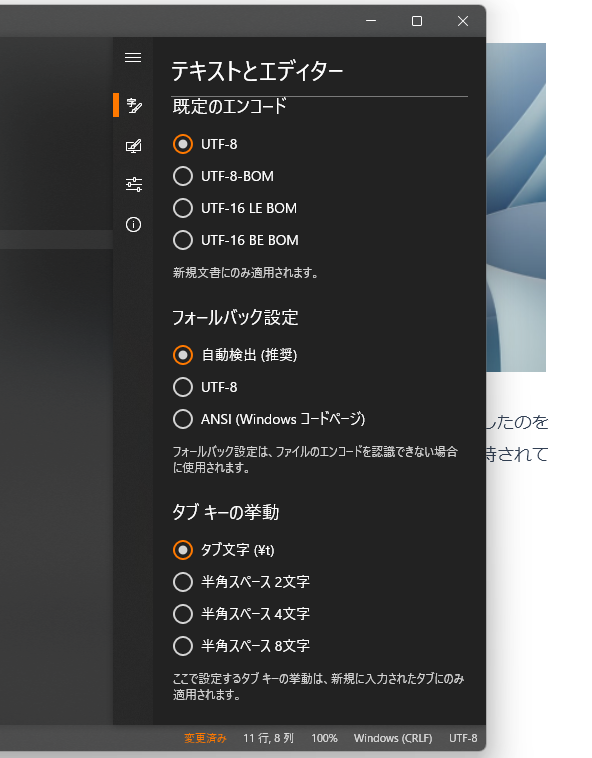
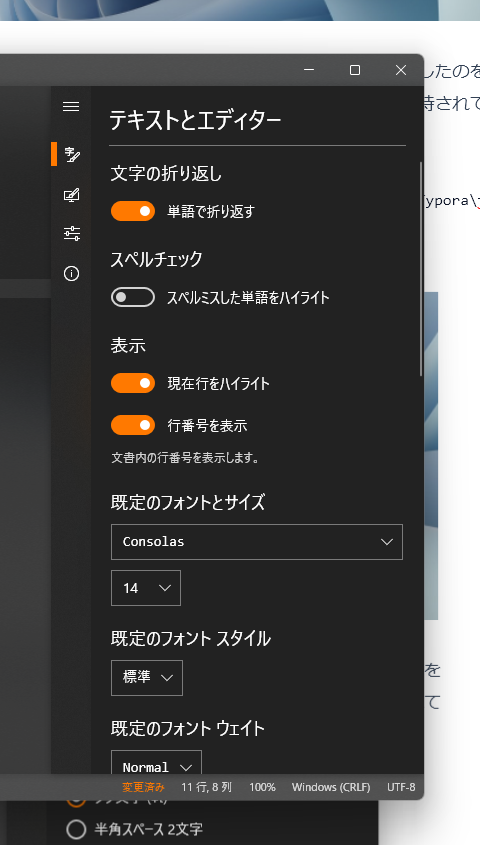
どこからダウンロードできる?無料?
ありがたいことに無料です。
作者に感謝しながらインストールしましょう。
Tips
セッションスナップショットの機能は設定からオンにしておかないと使えません。
設定(F1キーか左上のハンバーガーメニューから開けます)から、詳細設定タブを開いて「セッションスナップショットを使用する」をオンにしておきましょう。
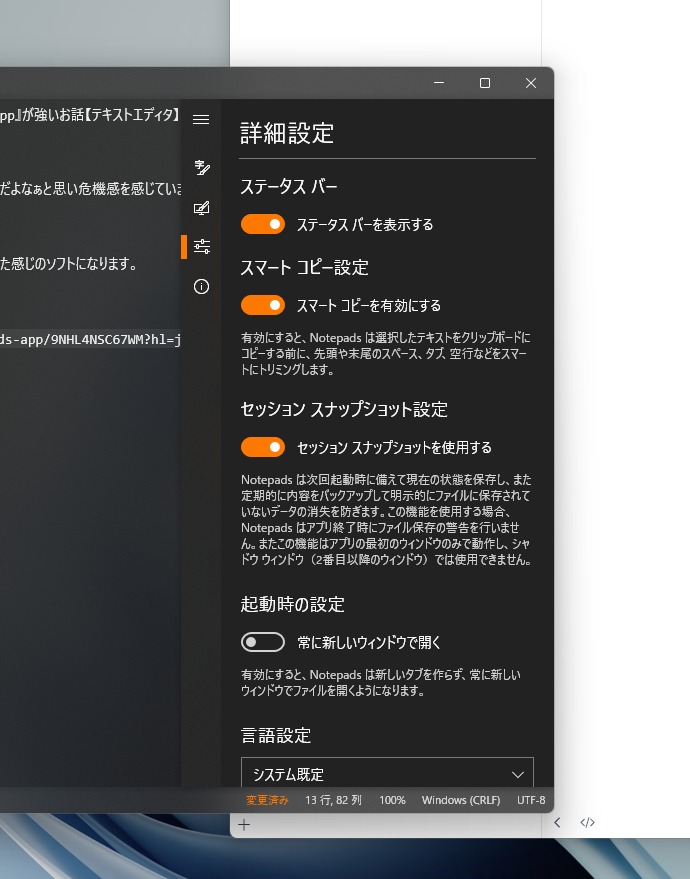
まとめ
いかがでしたか?
- 見た目が良い
- 保存し忘れて閉じても安心!
- 一通りの機能が揃っている!
とりあえずこんな感じで気軽にソフトを紹介しつつ、ある程度書き溜めたらまとめ記事を出そうと思います。
それでは~~~~

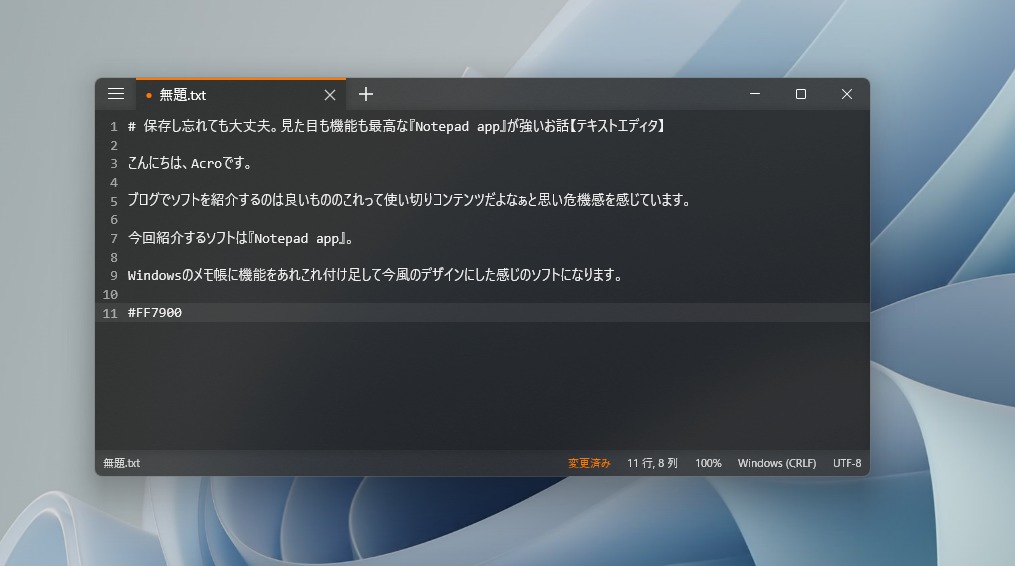
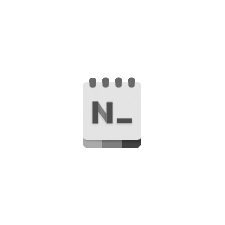
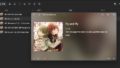
コメント